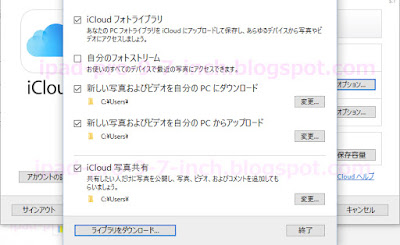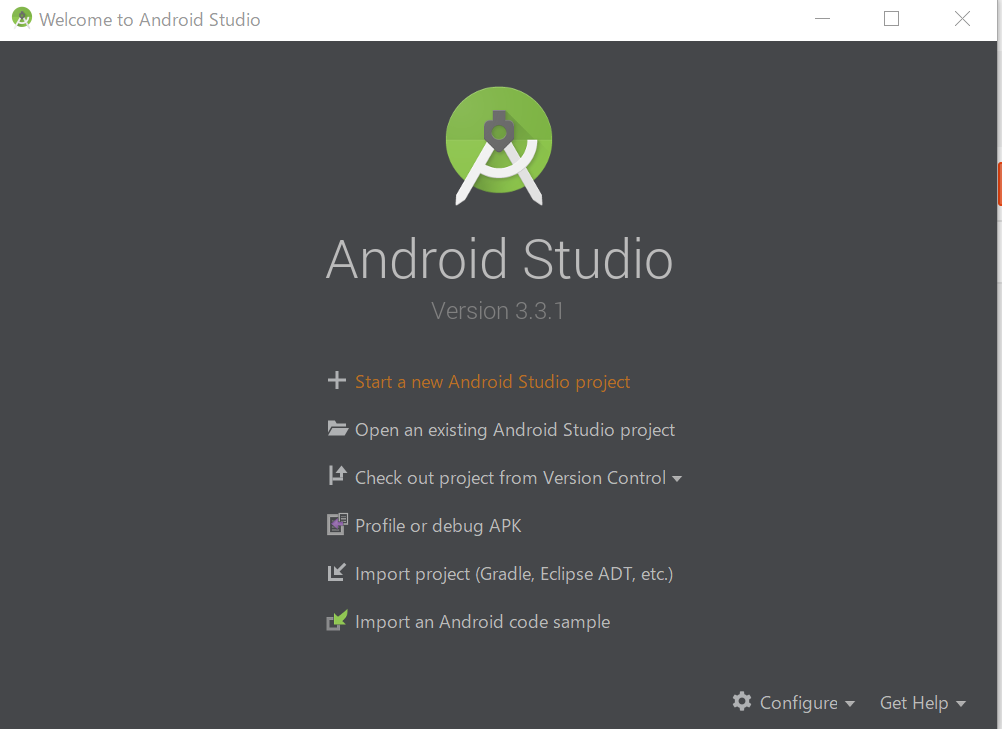iPad Pro 9.7インチでスクリーンショットを撮りiCloudでパソコンに取り込む方法!
iPad Pro 9.7インチでスクリーンショットを撮ったよ!
iPad Pro 9.7インチのアプリの配置が決まりましたので、スクリーンショットを撮りました。iPad Pro 9.7インチスクリーンショットを撮影する方法は、前回のiPad Pro 9.7インチの画面内にホームボタンを表示させる方法でお伝えしたように、AssistiveTouchをモニターに常時表示させ、そこで「スクリーンショット」というアイコンをタップします。するとiPad Pro 9.7インチの写真フォルダーの中に画像が保存されます。
https://www.icloud.com/
です。
iCloudのweb画面です。iPad Pro 9.7インチのメニュー画面にあるのと同じアイコンが表示されまsた。このiCloudにはこれだけの情報をアップロードして保存することができます。写真を開いて画像をダウンロードしました。しかしダウンロードは私のWindows10のパソコンのiCloudに保存されるのではなく、単にブラウザのダウンロードフォルダに保存されました。
アップルのiCloudのダウンロードは上記の公式サイトからできます。
インストール方法は上記サイトに説明があるので省きます。
iCloudをインストールしてソフトを起動させたらアップルIDでログインします。
ログインするとこのような画面が表示されます。
この写真の右上のアイコンがiPad Pro 9.7インチでスクリーンショットを撮影するボタンです。
iClowdにiPad Pro 9.7インチで撮影したスクリーンショットをアップロードしよう
iPad Pro 9.7インチで撮影したスクリーンショットをパソコンに送るためには、いったんインターネットのiCloudのフリースペースにアップロードするのが最も簡単な方法です。ほかにはiPad Pro 9.7インチにフラッシュストレージを接続したり、WindowsかMacのフォルダ共有機能を利用する方法があります。iPadの画像フォルダでは自動的にiCloudへ画像をアップロードする機能があり、購入以来何も設定しなくても勝手にiCloudに画像がアップロードされていました。
ウェブ版(PC版)のiCloudログイン画面です。
iCloudのURLは・・・https://www.icloud.com/
です。
iCloudのweb画面です。iPad Pro 9.7インチのメニュー画面にあるのと同じアイコンが表示されまsた。このiCloudにはこれだけの情報をアップロードして保存することができます。写真を開いて画像をダウンロードしました。しかしダウンロードは私のWindows10のパソコンのiCloudに保存されるのではなく、単にブラウザのダウンロードフォルダに保存されました。
appleでiCloudをWindows10にインストールして使う方法
次は、アップルのホームページからiCloudをダウントーロして使う方法をお伝えしたいと思います。
apple iCloud ダウンロードセンター
インストール方法は上記サイトに説明があるので省きます。
iCloudをインストールしてソフトを起動させたらアップルIDでログインします。
ログインするとこのような画面が表示されます。
写真をダウンロードするにはiCloudのオプションをクリックします。
これがオプションをクリックして開いた画面です。このウィンドウの一番下にライブラリをダウンロードというボタンがあります。このダウンロードボタンを押して初めて写真などが任意のフォルダにダウンロードできます。
ちょっとややこしいですが、iCloudをWindows10のフォルダに自動でダウンロードはされないようです。デフォルトの設定ではダウンロードした内容はWindows10のピクチャのフォルダー内に保存されます。