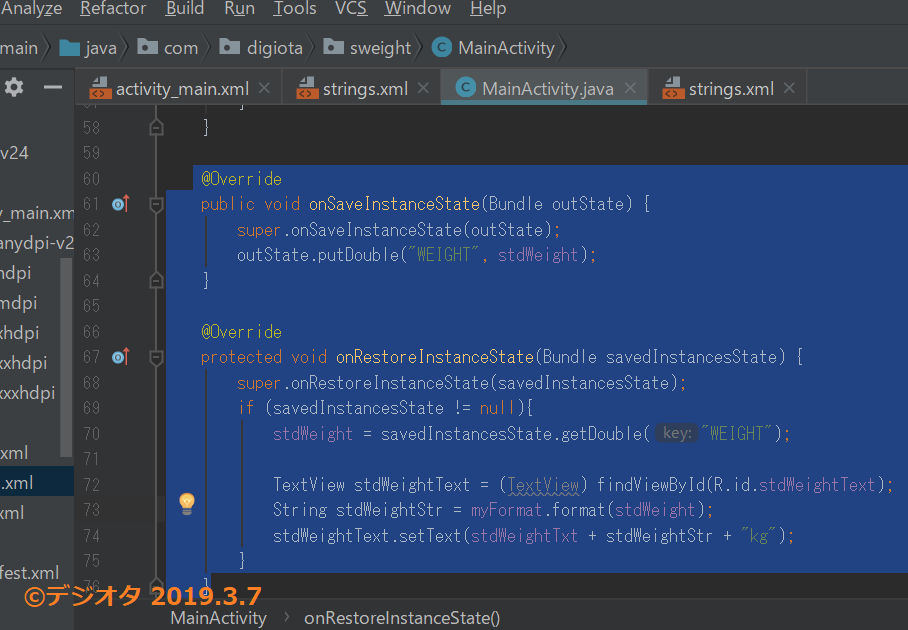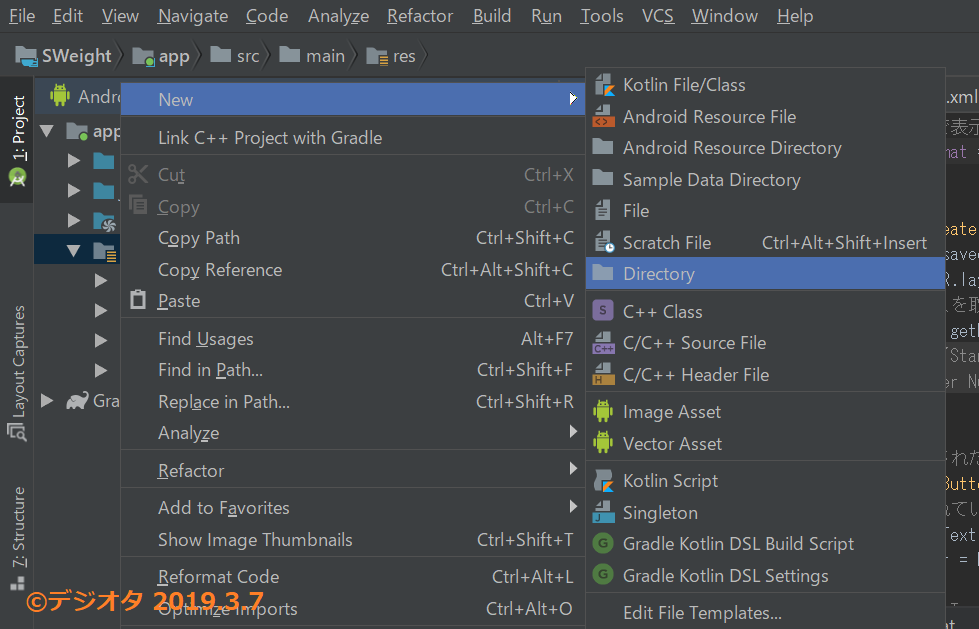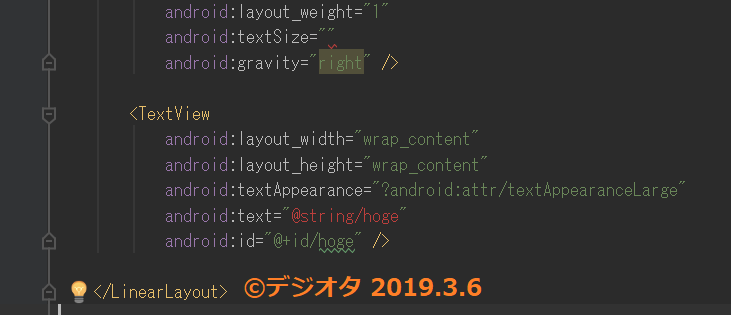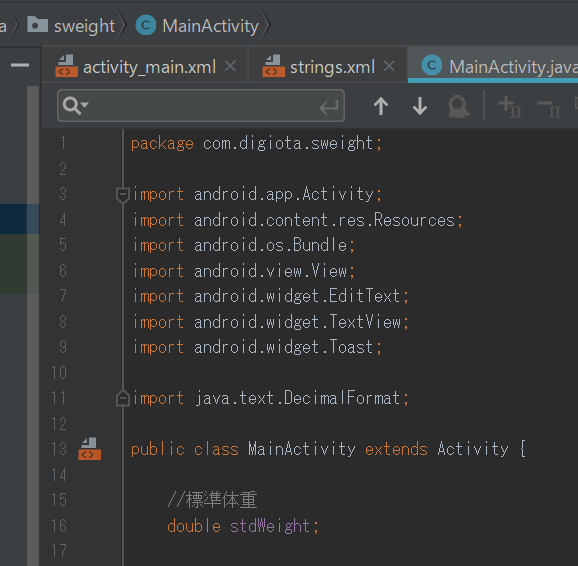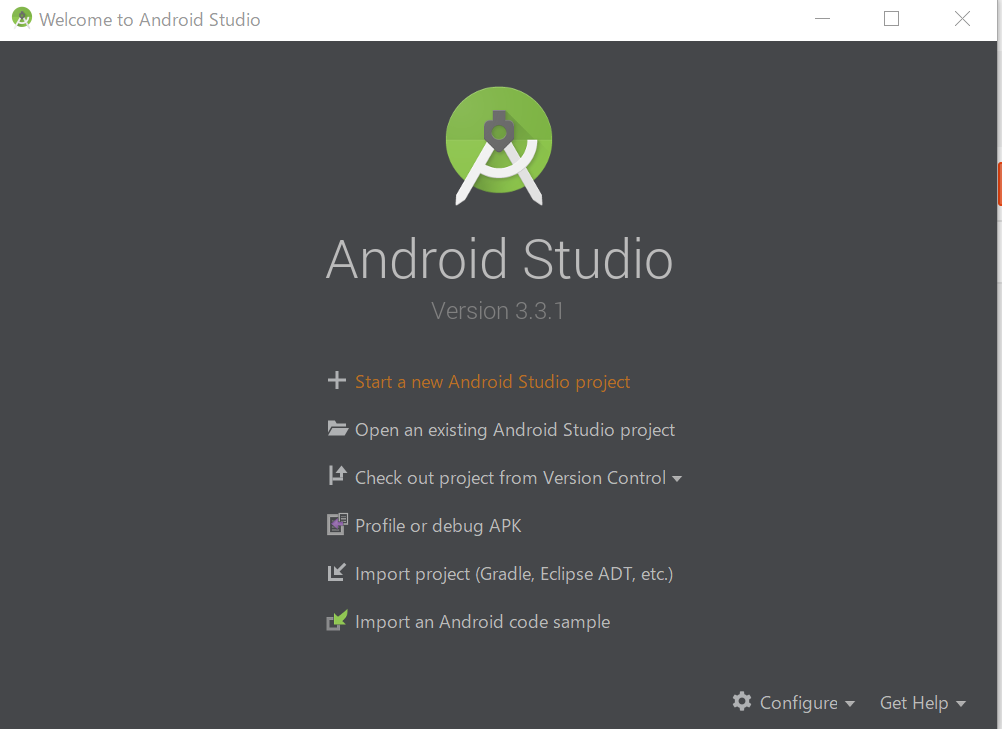Android Studio 3.3 誕生日リマインダーアプリ制作記 [メソッドはスーパータイプのメソッドをオーバーライドまたは実装しません]のエラーで躓く

Android Studio 3.3で誕生日アプリの製作日誌 Android Studioでアプリを作る勉強をしています。著書「JAVAからはじめようAndroidプログラミング(2015年, 大津真)」の本の218ページを読みながら、コードをそのまま書写していました。しかしアプリを作っているのは2019年。何と4年も前に出た本ですから、ソースコードを丸写ししても(ド素人なので間違えたりして)動きませんでした。四苦八苦しながら、何とかやっているものの、再び躓いてしまいました。まず、この本には今回のプログラムに必要なメニューのレイアウトファイルを作成するという記述がありませんでした。resディレクトリにmenuディレクトリを新規作成してmenu_main.xmlを作成することで何とか解決しました。import static com.digiota.birthdayreminder.R.id.action_settings;という文言も冒頭に付け加える必要がありましたが、それらしきファイルは見つかりませんでした。 仕方ないので、何となく学べればいいか、という風にやっておりましたら、また酷く躓いてしまいました。 目次 メソッドはスーパータイプのメソッドをオーバーライドまたは実装しません "アプリ名"が繰り返し停止します アプリ誕生日リマインダーが完成 参考図書 関連記事 メソッドはスーパータイプのメソッドをオーバーライドまたは実装しません 「Make Project」ボタンを押してエラーが出ました。調べてみると@overrideというところが引っ掛かりました。 @Override public boolean onCreateOptionMenu この「 onCreateOptionMenu 」というところが灰色で波線が引かれた状態になっておりました。 ソースをチェックしてみても、どこが間違っているのかわかりませんでした。 ですのでgoogleで検索してみると、あるサイトにたどり着きました。 Android アプリにメニューを追加する(外部サイトへのリンク) このページには似たようなプログラムが書かれていましたので、じっくりと見比べて、自分の目で見ても何が...