【挑戦】USBメモリー又はSDカードにUbuntuをインストールする方法
SDXCカードにLinuxのUbuntuをインストール/起動してみた
ある日のこと、テレビの録画用HDDを丸ごとコピーするためにUbuntuというOSが必要であることがわかりました。UbuntuというとLinuxベースのOS(オペレーションシステム)です。フリーで使えるうえに、さまざまなアプリが揃っているので前々から使ってみたいと思っていました。ではさっそくUbuntuのインストールにレッツ&トライ!今回の解説にWindows10を使っています。
USBメモリまたはSDカード、DVDを用意
まずはUbuntuを起動するためには記憶装置が必要です。インストールに使える記憶装置はUSBメモリ、HDD/SSD、そしてDVDです。そして別途インストールDVDを作成するためにブランク(空の)DVDが1枚必要です(DVDにブートする場合はDVDドライブは外付けも含め2台必要です)。
尚、本題とは関係ありませんがDVD-R、私が持ってるFujifilmのDVDはパックが黄ばんでずいぶんと古いのですが、まあまあ元気でした(笑)
手順1. Ubuntuをダウンロードしてくる
Ubuntuを配布しているサイトに行き、Ubuntuをダウンロードして来ます。
手順2. ISOイメージをDVDに焼く
好みのバージョンのUbuntuをダウンロードしてきたらアイコンを右クリックしてディスクイメージの書き込みを行います。このときDVDをトレイにセットしておきます。
ダウンロードしたファイルを右クリック
DVDの入ったドライブを選択して書き込み(B)をクリックします。
DVDにISOイメージを書き込んでいます。
UbuntuのインストールDVDが完成しました。
手順3. UbuntuをUSBメモリーまたはSDカードへインストール
インストールDVDが完成したら、いったんパソコン(Windows)をシャットダウンします。そして起動時にF12を選択して起動時の媒体に先ほどのDVDを選択します。案内に従いインストールをはじめます。
言語に日本語を選択します。
関連記事: UbuntuでWi-Fiドライバを後でインストールする方法
それ以外を選択します。
※間違っても上の二つは選択しないでください。Windowsが消えてしまいますよ!
パーティションを作成します。
私の場合、Windowsとの共有データを置くためのFAT32で6GBのワークスペースと、2GBのメモリー演算スペース(スワップスペース)、そして残りの約20GBをUbuntuをブートするためのルートに仕切りました。私のPCには既に16GBのメモリがあるので不要かもしれませんが、初めてなのでスワップスペースを作ってみました。 ブートローダーをインストールするデバイスにUSBメモリを選択します。
パーティションの作成が終わり、続けるを選択します。
キーボードレイアウトに日本語を選択します。
Ubuntuにあなたの名前とコンピューター名の名前とユーザー名とパスワードを登録します。名前は何でもいいと思います。お好きな名前とパスワードを入力して続けるを選択します。
Ubuntuのインストールが完了しました。
手順4. 起動時のBiosの設定
F2を押してBiosを編集します。
BootのところにUSB HDDという項目(画面では6番)を選択してF6を押しながら1番のところに持っていってF10で設定を保存します。
残念ながら、私のパソコンにはSDスロットからのブートメニューは存在しませんでした。USBカードリーダーを使いSDカードを接続する方法もありますが、何とも面倒なのでUSBメモリーを買ったほうがいいかと思います。
残念ながら、私のパソコンにはSDスロットからのブートメニューは存在しませんでした。USBカードリーダーを使いSDカードを接続する方法もありますが、何とも面倒なのでUSBメモリーを買ったほうがいいかと思います。
これでUbuntuのインストールは終わりました。
さてどうしたものか、新しくUSBメモリーを買ってくるべきか、既存の外部HDDにインストールして0円で活用すべきか、悩ましいところです。
さてどうしたものか、新しくUSBメモリーを買ってくるべきか、既存の外部HDDにインストールして0円で活用すべきか、悩ましいところです。











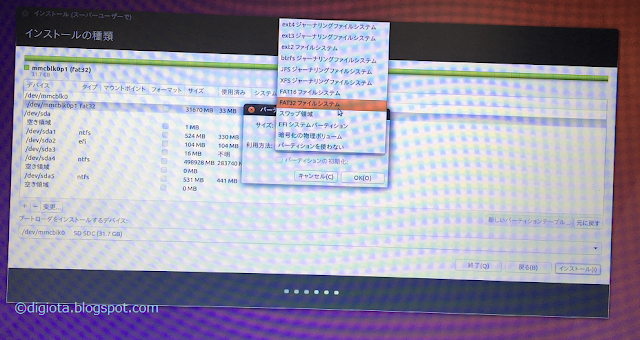
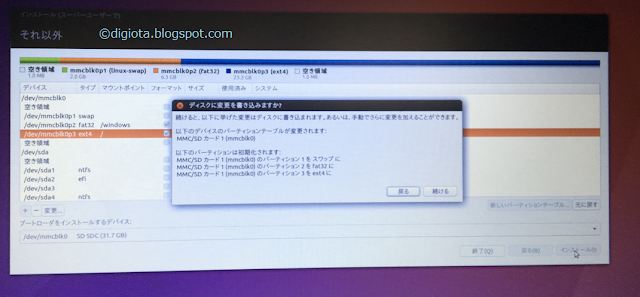



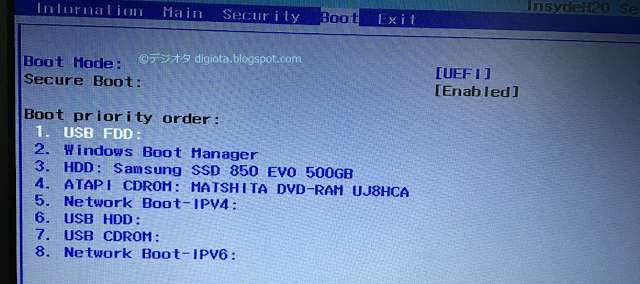





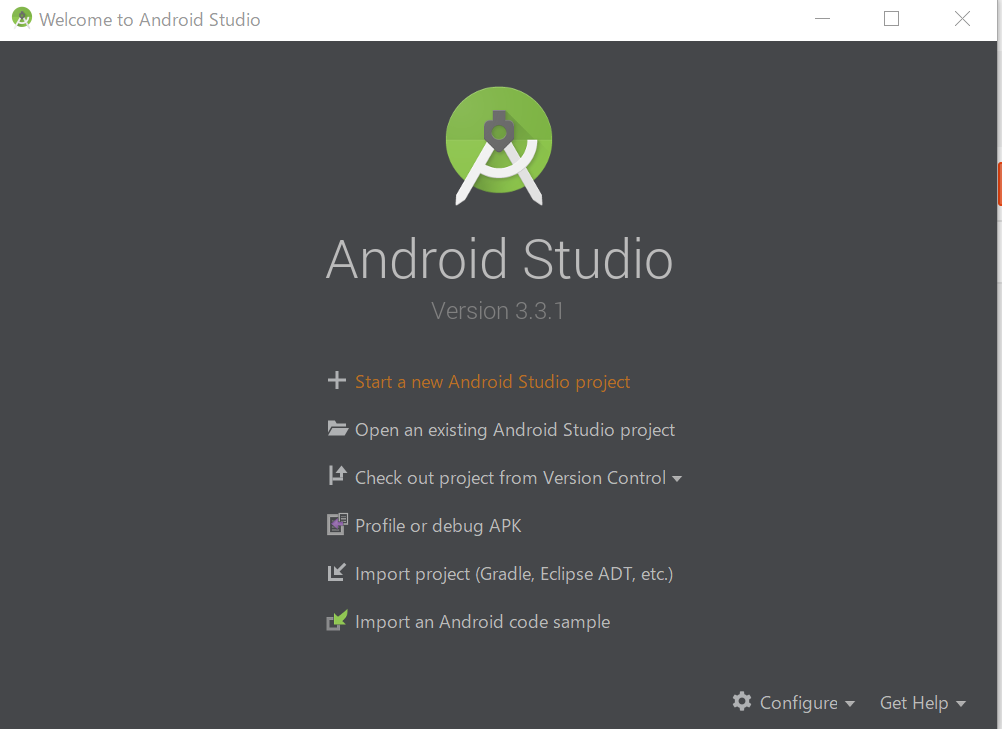


コメント
コメントを投稿