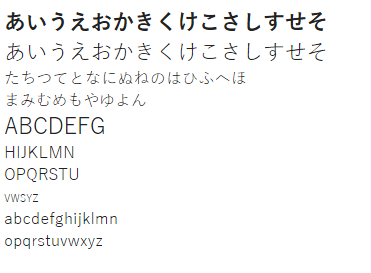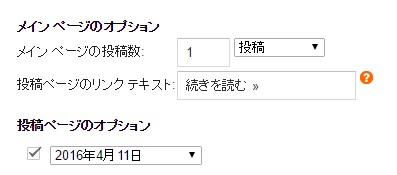iPadアプリAutodesk SketchBook ExpressをiPad Pro 9.7インチとApple Pencilで使ってみた!
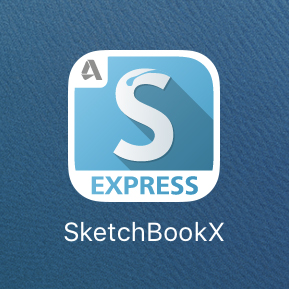
SketchBook Express - Autodesk のiPad Pro 9.7インチアプリのレビュー いやはや!とうとう見つけましたよ神アプリ@プロクリエーターでも使えるお絵かきアプリ。やっぱりプロ用のアプリは気持ちいいですね。とはいえやはりiPad Pro 9.7インチですのでファイル容量を節約するためにいくつか不便な点を伴います。 SketchBook Express ブランドAutodesk Apple App StoreでSketchBook Expressをダウンロード 価格 無料(アプリ内課金) Autodesk SketchBook ExpressをiPad Pro 9.7インチとApple Pencilで使ってみた! 細かい説明はiPad Pro 9.7インチとApple Pencilで描いた作品を見ながら説明したいと思います。AutodeskのSketchBook Expressはスムーズに描画できるアプリです。 お絵かきアプリAutodesk SketchBook Expressのアプリの描画画面 見ての通り、AutodeskのSketchBook Expressは単なるSketchBookよりも使えるペンの種類が多いです。消しゴムまで二種類あります。このSketchBook Expressの面白いところは左右対称でお絵かきできるということです。これは正面顔を描いたりキャラクターやロゴのアウトラインを制作するのに便利なアプリです。ご親切に写真右下の丸いパッドのようにリストレストがついていまして、誤反応を防ぐようになっています。カラーはHSGとRGBを採用しています。パッドの下地のキャンバスは無地でマチェールが選べません。しかし後述するように写真をトレースすることが可能です。 Autodesk SketchBook ExpressはApple Pencilで細かく描ける! ズバリ細い線が描けるのがSketchBook Expressの特徴です。どこまで細かく描けるかというとiPad Pro 9.7インチで非常に細かく描けます。 キャンバスのサイズが2048×1536 ですので、フルHD程度のお絵かきが可能です。 お絵かきアプリAutodesk SketchBook E