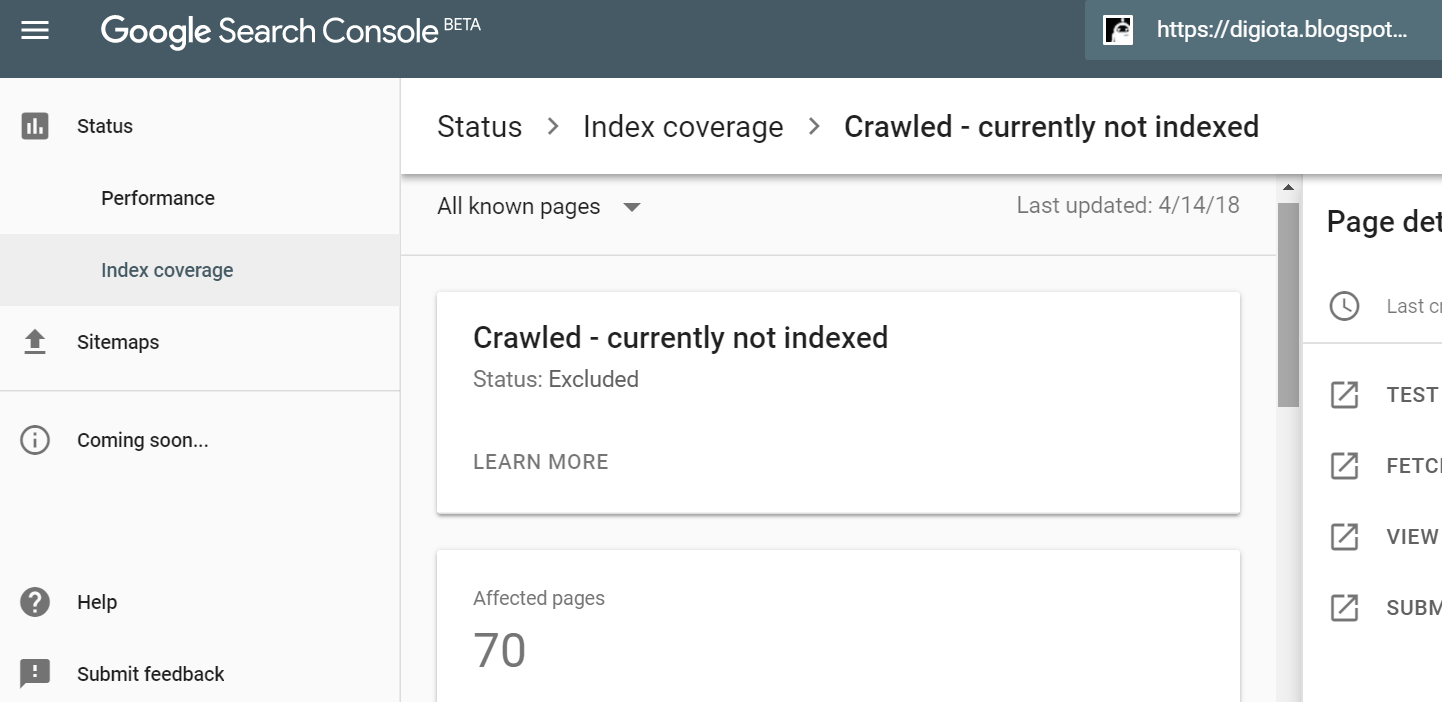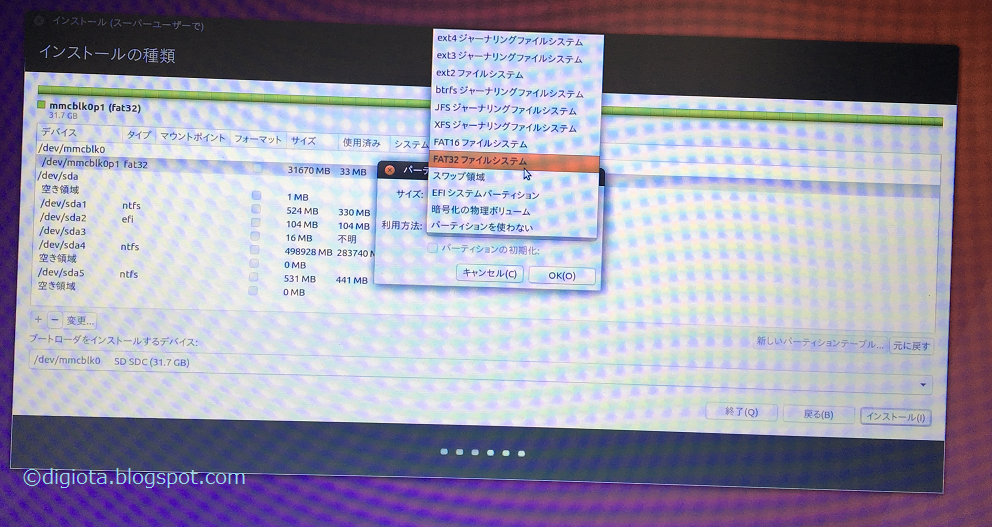独自ドメインを取得するデメリットについて考えてみた!

ドメイン取得 VS 無料ブログ 今日はブログで少しでも収入を得ている人なら一度は考えたことのある独自ドメインの取得のメリットとデメリットについて考えてみました。私が今使っているBloggerというgoogleの無料ブログサービス。このブログはいつ頃からあったのか知りませんが、いつサービスが終了してしまうか一抹の不安があります。無料ブログのサービスが終了したら、これまで育ててきたドメインパワーが消えてしまいかねない大問題が起こります。そこそこ金銭的価値のあるブログを運営している人にとっては生活がかかってますから、無料ブログのサービス終了はまさに死活問題といえましょう。 ドメイン取得にかかわる費用 無料ブログを使っていても、ドメインを利用できるサービスがあります。私が現在使っている無料ブログもドメインを購入できるサービスがあります。 これは無料ブログ(Blogger)のドメイン取得画面です。日本語でのドメイン購入が可能です。 ドメインの費用は1年間で1,400円(.comや.bizなど)~1万円超えのプレミア価格 のドメインまでさまざまです。日本語ドメイン取得のメリットは日本人には入力しやすい覚えの良いドメインでも、海外の人には「デジオタ」は「xn--kck1aw3a」という意味のわからないアルファベットと記号の羅列になっています。私のブログも海外からのアクセスがありますので、日本語ドメインの取得はさすがにためらわれます。 ドメインを長期にわたって利用するメリットは、適切にサイトを運営していたら年々その価値が上がってくるというものです。しかし不適切な内容であったりすればドメインを長期に持つ意味はありません。 ドメインを取得するデメリットは毎年の費用です。一番安い.comのドメインでも現在の価格では1,400円でも、日本円の価値が薄まってくれば5,000円になったり1万円を超えるリスクも皆無ではありません。 仮に1年間で1,400円固定で25歳あたりからドメインを取得したと仮定しましょう。60歳になる頃には1,400に35年間分をかけると4万9千円です。95歳までブログを書いたとしてドメインの費用は9万8千円です。 働いて収入を得ていれば1,400円を払えないという人はまずいないでしょうから費用面でのドメインの問題