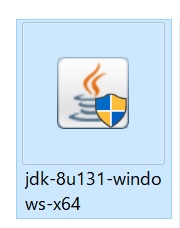Androidアプリでキャラクターや画像を動かす方法 はじめてのAndroidアプリプログラミング日記4

Android Studio プログラミング4 キャラクターや画像を動かす 早くも三日坊主という言葉があるように、4日目はさすがにやる気が起きません。「三日坊主」という言葉はあながち嘘ではなくて脳に何か科学的な秘密が隠されていそうです。さておき、4回目の今回はスマホのAndroidのアプリの背景に画像を表示する方法を学習しました。勉強に使っている本は蒲生睦男先生(といっても誰だかまったく存じ上げません)の「中学生でもわかる Androidアプリ開発講座」改定2版です。 目次 背景画像の表示方法 キャラクターを動かす方法 背景に動く画像を挿入する方法 アイテムを動かして表示する方法 右から左に移動するアイテムを円で描画する きょうの結論 バックナンバー 背景画像の表示方法 AndroidのプログラミングではJAVAという言語を使って各「クラス名.java」ファイルにそれぞれの部品を組み立てていくというところまではまったくド素人の私にも理解できるようになりました。画像に関しては「〇〇(部品がわかりやすい名前)View.java」という言葉をファイル名に使うと便利みたいですね。教科書では画面の表示に関するクラスを「GameView.java」というファイルに書き込みます。今回も手順通りに本の内容をファイルに書き込んでみたいと思います。 googleのAndroid Studioというアプリケーションを立ち上げ前回まで使用していたプロジェクトを開きました。間違えないようにしたいのが赤い四角で囲ったタブです。私は前回、別のファイルに書き込んでいて全然気が付きませんでした。 このタブの中のページにコードを書き写して(本は各自用意してね!)エミュレーターで再生してみたいと思います。再生前にテキストの画像を「res」フォルダの「drawable」にコピペしておきました。以下のような空と山の背景が表示されました。 はじめて本の通りにするだけでスマホに画像を表示できました!ちょっとした感動です。しかしこれでは前回表示したヘリコプターの画像が見えません。どうやら命令文を書いた順番に問題があるようです。 canvas.drawBitmap(画像名など, null);というところの順番をヘリと入れ替えて、上の行に背景画像が来るように変えてみました。 ...