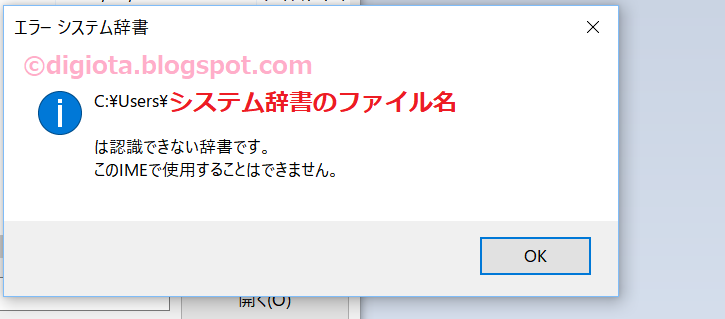【完璧】Bloggerのタイトルをページタイトルの後に付ける方法

Bloggerを検索結果でページタイトル:タイトルの順番で表示する 確か2016年までのBloggerの使用では、htmlのタイトルタグは次のようになっていました。 従来のタイトルタグ <title><data:blog.pageTitle/></title> このtitleタグはGoogleやマイクロソフトなどのサーチエンジンの検索結果ページで「 ブログのタイトル:ページのタイトル 」と表示されることがほとんどで、まれに人気のあるページでは「 ページのタイトル:ブログのタイトル 」と入れ替わっています。しかしほとんどのページは検索結果で「ブログのタイトル:ページのタイトル」と表示されています。 この仕様ではユーザーに検索結果でページの内容を伝えることができません。 SEO対策としては不利な仕様です。 新しいタイトルタグ 2017年あたりから新しいテンプレートが導入されて、新たに追加されたテンプレートでのタイトルタグは次のようになりました。 <title> <data:view.title.escaped/> </title> これはどう違うかというと、ブラウザのタイトルにブログのタイトルは表示されず、ページタイトルのみ表示される仕様となっています。 検索結果では「 ページタイトル-ブログタイトル 」と表示されています。 以前は検索結果にて「ページタイトル:ブログタイトル」とするにはif文を用いて「個別ページ」または「固定ページ」ならば「ページタイトル:ブログタイトル」と表示する記述が必要でした。 つまりは以下のようなxmlを記述する必要がありました。 <b:if cond='data:blog.pageType == "index"'> <title><data:blog.pageTitle/></title> <b:else/> <title><data:blog.pageName/>|<data:blog.title/></title> </b:if>