Apache2.4をWindows10にインストールする方法を実践しながら紹介!
Apache
Apache(アパッチ)とは無料のサーバーソフトウェアです。大手はどうか知りませんが、中小企業や個人がレンタルサーバーもしくは自宅PCにインストールして使います。自社サーバーでの運用は費用がかかり専門の技術者を必要とするので中小企業には難しいと思います。ここでは個人向けにApacheをインストール方法を説明したいと思います。Apacheを自宅PCにインストールすると、サーバーを借りることなくネットにWebを公開することができます。あるいはさまざまなアプリケーションと組み合わせてホームサーバー、イントラネットといった内部サイトを構築することも可能です。Apacheをご存じの方はこの辺りの説明は不要と思いますのでインストール手順に移りたいと思います。
目次
ダウンロード
Apacheの公式サイトからファイルをダウンロードします。公式サイトはSSL通信で暗号化されています。
Downloadページに行き「httpd-2.4.37.tar」をダウンロードします。Windowsにインストールする場合はサードベンダーのウェブサイトからダウンロードします。
Windows用Apachダウンロードページ
インストール
ファイルを解凍し、適当な場所に展開します。Windows64bitバージョンをダウンロードしました。
ダウンロードしたファイル
解凍したApacheファイル
Windows64bit用のApacheのファイルの中身
このファイルを任意のフォルダに移動します。私の場合C:\Apache24というフォルダに格納しました。
PATHを通す
アクセスを容易にするためPATHを通すという作業を行います。PATHを通すというのはコマンドプロントを立ち上げた時に、いちいちC:\Apache24\bin\と入力する手間を省くためのものです。Windows10では次の手順でPATHを通します。
続いてシステムの詳細設定を開きます。
httpd.confファイルをお使いのテキストエディタで開きます。
37行目、同じ場所にアパッチがある場合は変更不要です。以降に登場する「${SRvROOT}」は書き換え不要かと思いきや、そうでもなかった。しっかり設定していないと「このページを表示できません 対処方法 Web アドレスが正しいことを確認してください: http://localhost」とエラーが帰ってきて夕方まで悩んだ!
DocumentRootの「${SRVROOT}」をApacheのローカルフォルダに設定しておかねばなりませんでした。私の場合「C:/Apache」などといった感じです。
同様に、他の${SRVROOT}も修正しておきましょう。全部で何か所あるのかな?
システムのプロパティーの環境変数を開きます。
システムの環境変数のPathを選択した状態で編集をクリックします。
Apache24のフォルダを開き、confフォルダを開きます。
システムの環境変数のPathを選択した状態で編集をクリックします。
Apacheのあるフォルダを入力または参照から選択してOKをして閉じます。
コマンドプロントも開いていたら、いったん閉じておきましょう。
例えばCドライブ直下にApache24フォルダがあるなら「C:\Apache24\bin」と入力しておきます。「bin」を忘れずに入れておきましょう。
httpd.configの設定
httpd.configをエディタで開き、パスをローカルフォルダ等、設置場所のパスに設定します。書き換えを行う場所は次の通りです。
このサイトにアクセスできませんlocalhostで接続が拒否されました。
次をお試しください。接続を確認する。プロキシとファイアーウォールを確認する。Apacheのインストール中にこの問題が起きた場合、原因は次の通りでした。解決策
Apacheでサンプルページhello.phpやphpinfo.php、自作のsample.htmlが動作しない原因は次の通りでこの設定をやっておく必要がありました。DocumentRootの「${SRVROOT}」をApacheのローカルフォルダに設定しておかねばなりませんでした。私の場合「C:/Apache」などといった感じです。
同様に、他の${SRVROOT}も修正しておきましょう。全部で何か所あるのかな?
- Define SRVROOT "${SRVROOT}"
- ScriptAlias /cgi-bin/ "${SRVROOT}/cgi-bin/
- DocumentRoot "${SRVROOT}/htdocs"
- ServerRoot "${SRVROOT}"
4箇所ですね。
最後に、ServerName www.example.com:80となっているところを任意のアドレスに書き換えます。デフォルトでコメントアウトになっていますので、下の行にコピペして#を消してコメントインします。今回は「localhost:80」に設定しました。これはパソコン内部のローカルフォルダにアクセスするブラウザのURLが「http://localhost/」の80番ポートであることを意味しています。Listenが80と書かれていることを確認して、ファイルの最後の行に次の設定を追加しPHPの設定を記述します。
LoadModule php7_module "c:/PHP/php7apache2_4.dll"
AddHandler application/x-httpd-php .php
# configure the path to php.ini
PHPIniDir "C:/PHP"
PHPの格納フォルダを指定して上書き保存。
最後に、ServerName www.example.com:80となっているところを任意のアドレスに書き換えます。デフォルトでコメントアウトになっていますので、下の行にコピペして#を消してコメントインします。今回は「localhost:80」に設定しました。これはパソコン内部のローカルフォルダにアクセスするブラウザのURLが「http://localhost/」の80番ポートであることを意味しています。Listenが80と書かれていることを確認して、ファイルの最後の行に次の設定を追加しPHPの設定を記述します。
LoadModule php7_module "c:/PHP/php7apache2_4.dll"
AddHandler application/x-httpd-php .php
# configure the path to php.ini
PHPIniDir "C:/PHP"
コマンドプロントでインストール
Windows10の場合、コマンドプロントを立ち上げると管理者であってもユーザー権限のままになっています。プログラムのコマンドプロントを右クリック→その他→管理者権限で実行して立ち上げないとコマンドが効きません。先ほど「bin」フォルダにPATHを通しましたので、簡単にapacheをインストールすることができます。
必ず、管理者権限で実行してください!
- インストールコマンド httpd -k install
- 再起動コマンド httpd -k restart
- 起動コマンド httpd -k start
- 終了コマンド httpd -k stop
- アンインストールコマンド httpd -k uninstall
ブラウザで「http://localhost/」と入力して「It works!」と表示されたらApacheが正常に起動しています。sample.phpやsample.htmlを作って動作したら大丈夫です。
これで、ApacheのWindows10へのインストールは完了しました。尚、PHPのインストール手順は任意のフォルダを作ってそこにコピペします。そしてphp.exeファイルがあるディレクトリにPATHを通すだけで可能です。
ついでに、PHPはphp.ini-productionをコピーしてphp.iniに書き換えておきましょう。
ついでに、PHPはphp.ini-productionをコピーしてphp.iniに書き換えておきましょう。
関連記事
MySQLはパソコンでプログラミングの仕事をしている人にとっては欠かせない技術です。



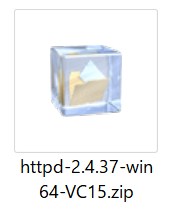



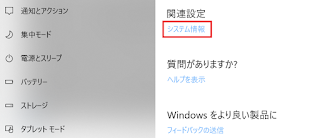


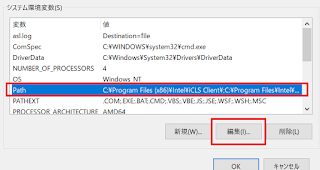















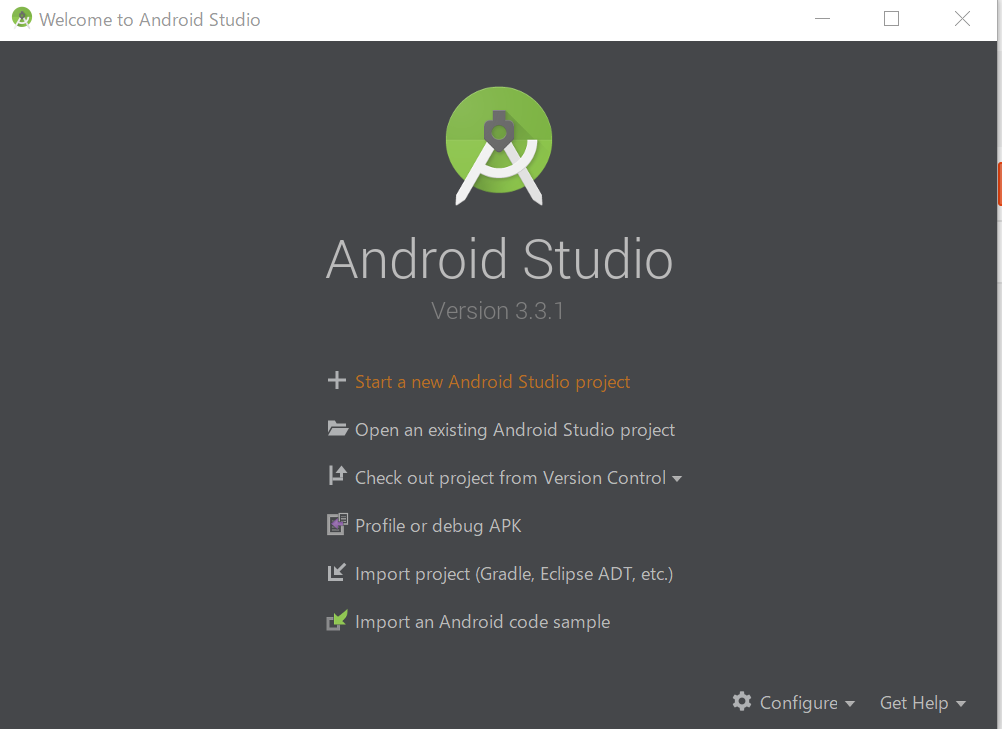

コメント
コメントを投稿