Fitbit Ionicを買って使ってみた!ペアリング設定方法の解説。初めてのスマートウォッチ体験記!
Fitbit Ionicの設定方法を詳しく解説!ペアリングが大事!
2021年になりました。新型コロナウイルスが世界中で猛威を振るい、人と人が触れ合うたびに感染者が倍増するのでリモートワークや自宅に留まることを余儀なくされた私たちは慢性的な運動不足になりました。私の知り合いのアメリカ人がガーミンのスマートウォッチを使って自己管理している様子を見て、私もスマートウォッチが欲しくなりました。でもガーミンのスマートウォッチやアップル社のアップルウォッチはたいへん高価で手が出ません。そういうわけで、私はFitbitというアメリカの会社のFitbit Ionicというスマートウォッチをアマゾンで買いました。
Fitbit Ionicの特徴は次の通りです。
心拍数が測れます。歩いた歩数、歩いた距離、上がった回数、消費カロリー、睡眠などが測定できます。アプリで食品や生理周期、接種した水分量、体重を記録することができます。
音楽やポッドキャスト、オーディオブックを再生することができます。
アプリをインストールすれば天気予報を表示したり呼吸法のセッションを行うことができます。
各種のワークアウトでラップタイムやGPSでルートを記録することができます。
目次
外観
私がこのFitbit Ionicというスマートウォッチを購入したのは2020年の10月です。アマゾンの通販で買いました。買った時の値段は1万1千800円です。でもお正月に見たら千円安くなっていてがっかりしました。
外箱の様子です。しっかりとしたパッケージになっています。
一応、自分が実際にアマゾンで購入したことを証明する画面です。他の誰に唆されることなく自分の意思で購入しました(笑)
smallを選びましたがメンズ用の大きなウォッチでした。
バンドの色ですが、お使いのモニターによっては単なる灰色に見えるでしょう。
でも実際に届いたウォッチは安物感が無く、バンドは青みがかった灰色で思ったよりイケてました。
パッケージ裏面の様子です。箱はしっかりした材質でコンピューターを搭載した製品にふさわしい出来栄えになっていました。数か国語で説明が書かれています。
何と、箱の中に箱がありました。パッケージにお金かかっていますね。高級感を演出しています。
中箱を開封してみると、スマートウォッチと説明書、予備のバンド、付属品の充電ケーブルが付いていました。
スマートウォッチ本体の様子です。最初からバンドが取り付けられてありました。ディスプレイ部分はシートで保護されていました。
Fitbit Ionic スマートウォッチのセンサー部分です。充電器を接続する部分とセンサーがありました。
スマートウォッチ
保護カバーを外してスマートウォッチ本体の様子をじっくりと鑑賞しましょう。ディスプレイは四角です。ディスプレイの上下は映画みたいに黒い帯になっているので、実際の表示部分は横に長い長方形です。
充電方法
充電の仕方は簡単です。USBケーブルを使ってスマホ用の充電器やパソコンから電気を貰って充電します。このようにケーブルを挿して、もう一方をUSBのポート(差込口)に差し込みます。スマートウォッチ側はマグネットが付いており磁力の力でくっつきます。
取り扱い説明書によると、バッテリーは最大5日間継続しようできる、充電が完了するまで最大2時間かかると書いてあります。
Fitbit Ionic スマートウォッチはアマゾンか楽天市場(上記リンクから)購入できますよ!
ペアリング設定方法
肝心なのはFitbit Ionicをスマートフォン又はパソコンに接続する方法です。
このスマートウォッチをお手持ちのコンピューターに接続するためにはBluetoothという通信規格が必要です。Bluetoothとはデジタル機器用の近距離無線通信規格で10m以内の遮蔽物の無い空間で有効です。大抵のスマホやパソコンにインストールされていると思います。
アプリのダウンロード・インストール方法
Fitbitというアプリをスマートフォンまたはパソコンにダウンロードしてインストールします。アプリの料金は基本無料です。
Android OS
Android OSの場合はGoogle Playストアで「Fitbit」を検索してFitbit, inc.という会社のアプリをインストールします。インストール方法は以下のWindowsの設定画面をご覧ください。
iOS(iPhone)
iOS(iPhone)の場合はApple Appストアで「Fitbit」と検索してFitbit, inc.という会社のアプリをインストールします。インストール方法は以下のWindowsの設定画面をご覧ください。
Windows10
Windows10の場合は画面左下の「スタートボタン」を押して出て来る右側のタイルの中から「Microsoft Store」というアイコンをクリックします。
そして以下のような検索画面が出てきたらFitbitと入力してEnterを押します。
FitbitアプリをWindows PCにインストールします。
インストールが終了したらアプリを起動します。
アプリの画面はお使いのWindows PCによって若干異なります。
Fitbit Ionicのペアリング接続方法
ここからが本番です!ダウンロードやインストールが分からない人には付いていけないところです。実は私がいくつかのOSで設定してみたところ「1つの機器としかFitbit Ionicを接続できない」ことに気が付きました。スマホとWindows PCの両方で行動記録を管理することは無理でした。ですので、いつも使っているどれか1つのコンピューターで設定を行いましょう。
Windows PCの場合
アプリを起動すると、次のような「ようこそFitbitへ」画面が出て来ると思います。
「Fitbitに登録」というボタンを押します。
「設定しているデバイスは?」という質問が出て来るので「Ionic(お使いの機種)」を選択して押します。
さらに「どのFitbit Ionicを設定しますか?」という質問が出ますのでお手持ちの機種を選択して押します。
画面下の「Ionicを設定」を押します。
アカウント作成
Eメールとパスワードの入力を求められますので、入力してポリシーに同意できる場合は同意にチェックを入れ、アカウントを作成します。
ちなみに、1スマホまたは1PCにつき、1つのアカウントです。
ですから後で変更することは難しいと思います、特にパソコン2台を持っている人は片方で設定を終えてしまうと、もう片方のパソコンでは同じアカウントを使えなくなります。
設定をさらに進めていくと、アプリが近くにあるFitbit Ionicを検索します。しかしここが最も厄介です。アプリがFitbit Ionicを見つけられないことがあるのです。もしもアプリがFitbit Ionicを見つけ出すことができればスマートウォッチのディスプレイに認証のための数字が出ます。この数字をアプリに入力すれば初期設定は終了です。
ですが、アプリがFitbit Ionicを見つけられなかった場合はBluetoothにFitbit Ionicが接続されているかどうかを確かめて、既に接続されていればBluetoothの接続済み設定にあるFitbit Ionicを削除する手順が必要になってきます。それでも無理ならWindowsを再起動して一からやり直したり、試行錯誤する必要が出てきます。
ペアリング
アプリのインストールを進めるとペアリング画面が出てきます。
利用規約をよく読んで同意できる場合は同意します。
順調にペアリングが進んでいる場合は最後までスムーズに設定できますが、途中で以下のような画面が出るとペアリングに失敗していることを意味します。
ペアリング設定が出来なかった場合は以下のメッセージが現れます。
WindowsのBluethoothの設定画面を開いてFitbit Iconicを削除し、コンピューターを再起動します。
アプリを開いて設定を一からやり直します。
ペアリングの設定が完了するとアプリに歩数などが表示されます。
これでしばらくはWindowsでもFitbit Iconicが使えるでしょう。
「しばらく」と書いたのは何かの拍子でペアリングが解除されてしまう時があるからです。
その時はまた一から設定をやり直します。
iOS(iPhone)やAndroidでも大体同じ手順だと思います。
Wi-Fi設定について
肝心なことを忘れていました。ご自宅のWi-Fiの設定も多少アプリとスマートウォッチのペアリングに影響します。ステルス接続にしていると設定できないことがあります。私はここで戸惑ってしまい、あれこれ慌ててセキュリティーを解除したりもしていましたが、セキュリティーは解除する必要がありません。暗号化通信方法も変更する必要はありません。
セキュリティーレベルが高い人向けに少し解説したいと思います。MACアドレスで接続制限を行っている場合、このFitbit IonicもMACアドレスをターミナルアダプターに登録しておく必要があります。少なくとも私の場合はその必要がありました。
取り扱い説明書によると、暗号化されていないWEP、WPAパーソナル、WPA2パーソナルのWi-Fiネットワークに接続することができると書いてあります。ただしこのスマートウォッチは5GHzのWi-Fi通信に対応していません。
Fitbit Ionic のご購入はこちらからどうぞ。
実際に使ってみた感想
Fitbit Ionicスマートウォッチを腕にはめてみました。結構しっかりとした腕時計で同期さえしっかりしていれば時間の狂いも少ないと思います。でも一度ペアリングが解除されてしまうと一から再設定しないといけないことがありました。アプリケーションがやや貧弱です。以前、格安の中華スマートウォッチを身に着けていたことがあったのですが、一年とたたずに壊れてしまいました。中華物のスマートウォッチは液晶部分もプラスチックで作られていました。このFitbit Ionicの液晶部分はガラスでカバーされています。バンド部分の作りもしっかりしていて細かい凹凸があり肌への接点を極力減らすデザインとなっています。
耐水性については信用していないのでお風呂に持って行くような真似はしていません。
私が常時Fitbit Ionicを身に着けているかというと、朝から晩までの活動時間帯のみ着用しています。お風呂や就寝時にこのスマートウォッチを外しています。
1万円という値段相応の製品だと思いました。
多分このウォッチが気になる人はシャオミなどの中華スマートウォッチも気になっていると思います。
私はWindows 10 PCで使えるかどうかが購入の動機となりましたので、スマホ閲覧だけなら格安の中華スマートウォッチでもよいと思います。
アップルウォッチやガーミンのスマートウォッチと迷う人はいないと思いますが、当然値段が高いほうが性能もよろしいです。
購入の参考になれば幸いです。
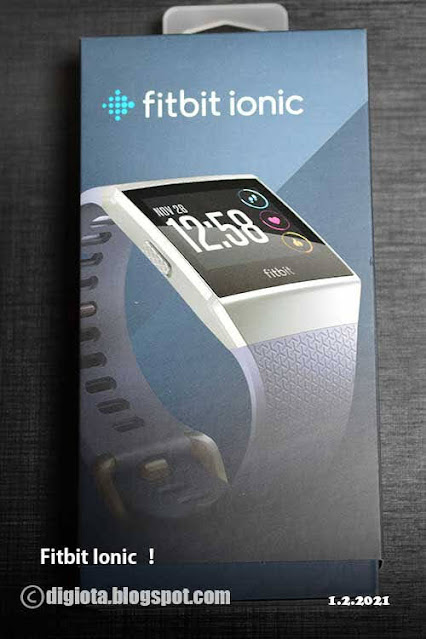











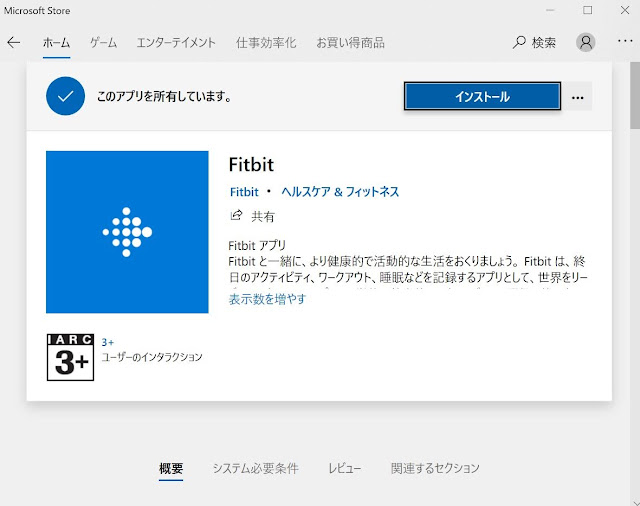
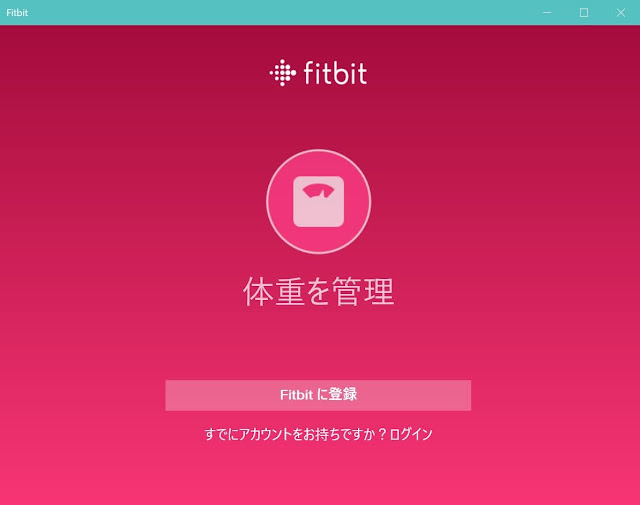

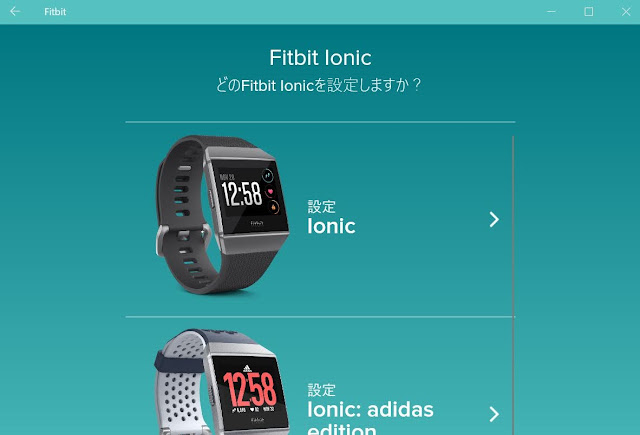

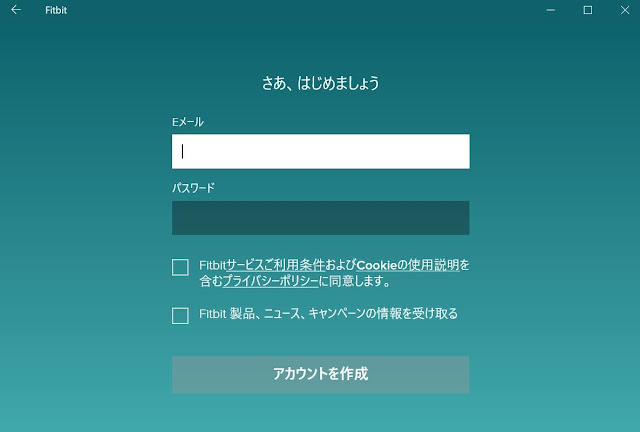
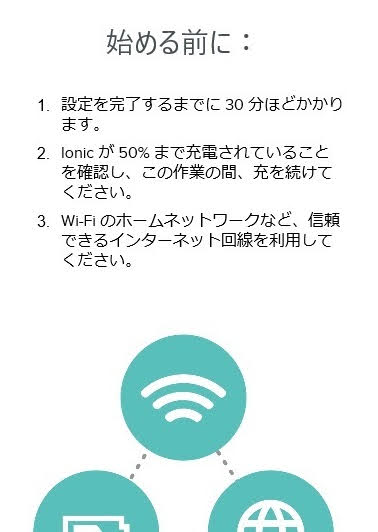
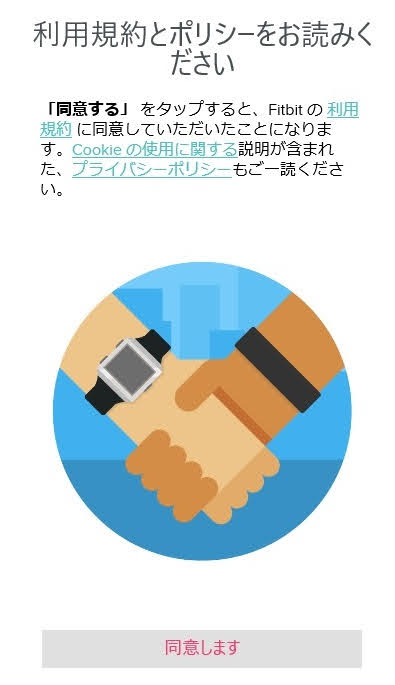









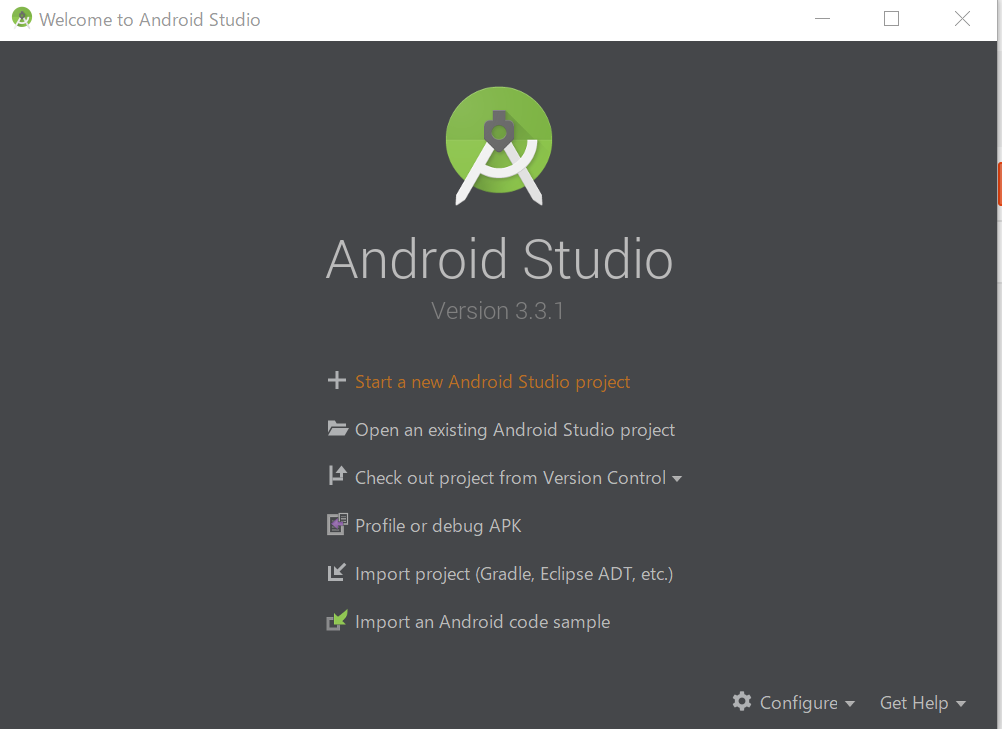

コメント
コメントを投稿