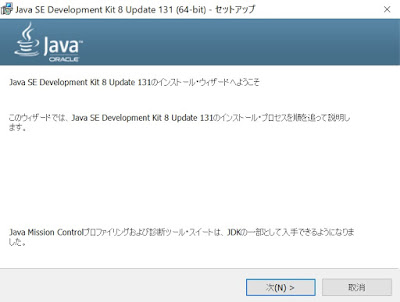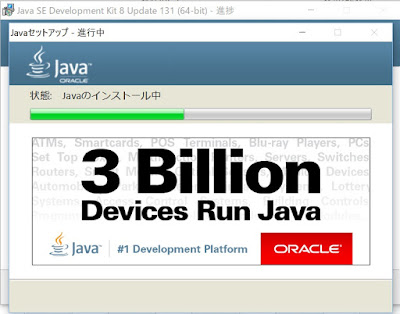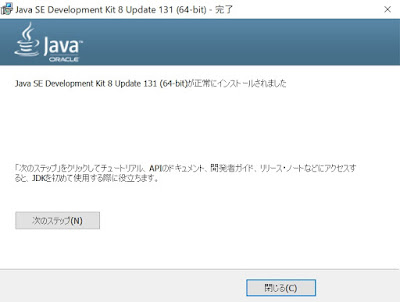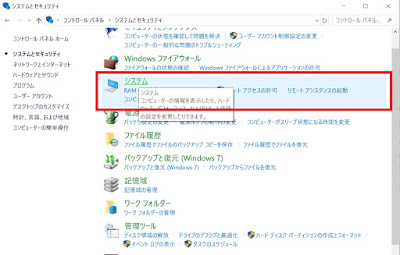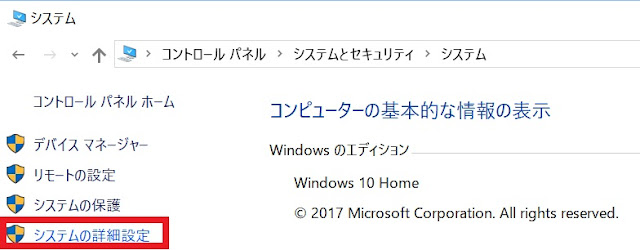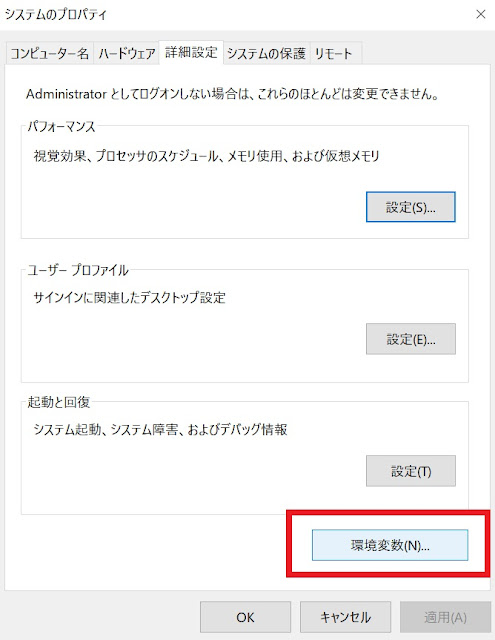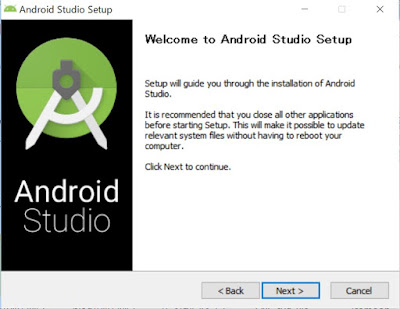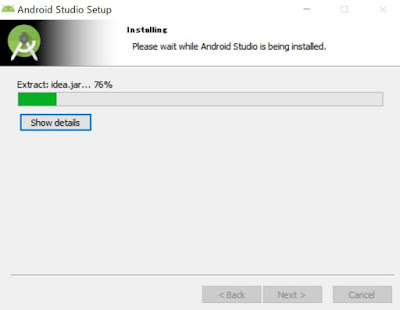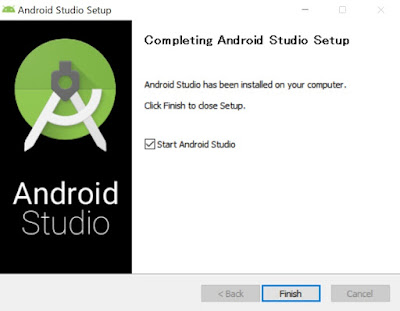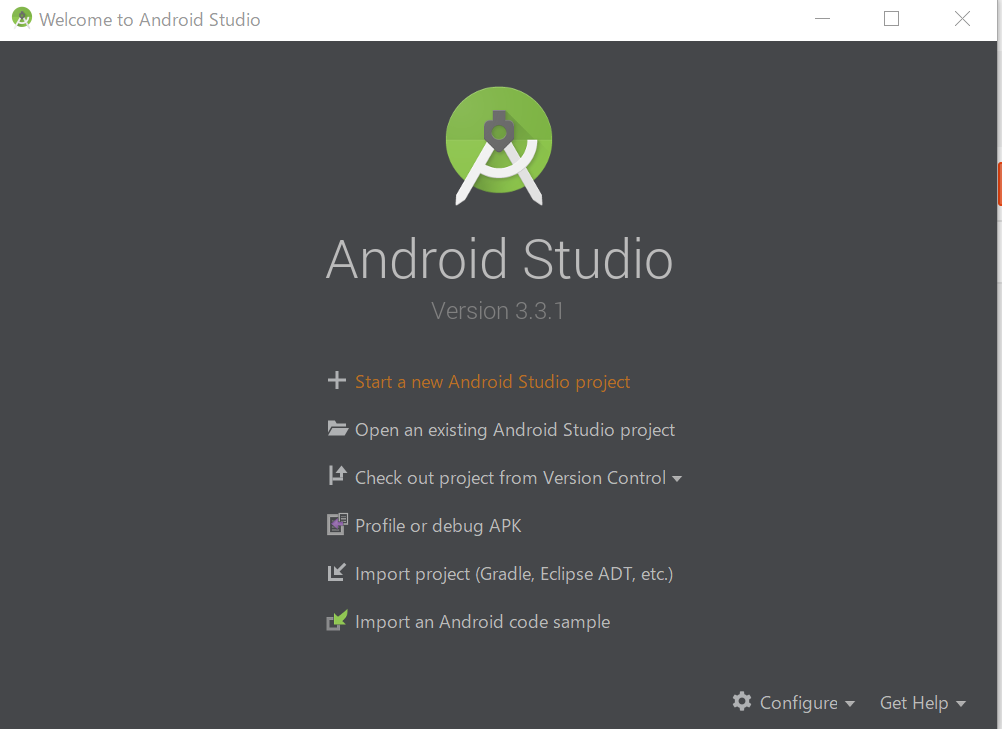Android Studioのインストール方法 はじめてのAndroidアプリプログラミング日記1
はじめて作るAndroidアプリ1「開発環境の構築」
プログラム未経験の私が作る、はじめてのAndroidアプリ。スマートフォン向けのアプリの開発に初挑戦してみることにしました。どこまで作れるかわかりませんが、とりあえずは図書館で借りた本の通りに作ってみようと思います。今回使用しました書籍は「中学生でもわかる Androidアプリ開発講座」蒲生睦男著の改定2版です。本当にこの本を読んでアプリというものが作れるのか試してみました。
1. 開発環境を用意する
まずはJDKとAndroid StudioというプログラムをサイトからダウンロードしてWindows(またはMac)のパソコンにインストールします。JDKはオラクルという会社が無料で配布しているソフトウェアです。Android Studioはごめんなさいよくわかりません!どちらも検索して出たサイトからダウンロードできます。
1.1 JDKの実行ファイルが開けない!
ところが、ですよ。Windows10の環境でJDKをダウンロードするとなぜだかChromeではダウンロードがブロックされました。Edgeで落としてもexeファイルを実行することができません!!!どうしましょう!開発する以前にどうしたらインストールできるのかわかりません!しばらくすると、なぜかEdgeで落としたファイルが実行できるようになりJDKのインストールに成功しました。エッジの場合、単にダウンロードが完了できていなかっただけかも。
ダウンロードしたJDKはWindows10のダウンロードフォルダにこのようなアイコンで表示されました。このアイコンをダブルクリックまたは右クリックで実行して開きます。
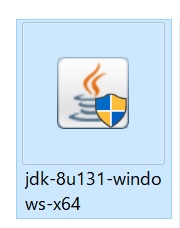
JDKの実行ファイル
1.2 JDKのインストール
JDKのインストールは簡単です。自動でプログラムフォルダにインストールしてくれますのであとは待つだけです。インストール画面は以下のようになりました。
JDKインストール画面1
セットアップウィザードに従ってインストールします。好みの場所にフォルダを指定することもできますが、デフォルトの設定にしたほうがわかりやすいです。
JDKインストール画面2
JDKインストール画面3
JDKインストール完了画面
JDKインストール完了後「次のステップ」をクリック
よくわからない表が出てきました。
ウイルス対策ソフトが稼働しているとJDKがインストールできない場合があります。Windows10ではプログラムファイルのプロパティでブロックの解除を行います。
Windows10 ブロックの解除
プログラムが正しくインストールされているのかプログラム一覧またはインストールされた場所のフォルダを見て確かめてみましょう。ESETというセキュリティソフトの場合、コンピューターの保護をオフにしないとインストールはできませんでした。
プログラムのアンインストール画面でインストール済みであるか確認
JDKのインストール成功
(フォルダーで確認)
1.3 システムの環境変数の設定
JDKのインストールが完了したらWindowsの場合、コントロールパネル>システムとセキュリティ>システムの「システムの環境変数の設定」を開いて新しい環境変数を追加します。Windows10でのコントロールパネルの開き方は、アプリの一覧から開きます。
Windows10 コントロールパネルの開き方1
(面倒ですが、今はここからじゃないと開けません。)
Windows10のコントロールパネル
コントロールパネル システムの詳細設定
環境変数の設定をクリックします
環境変数の新規作成
JAVA_HOMEと入力してOKをクリック
C:\Program Files\Java\jdk1.8.0_131(jdkのバージョン名)という場所を指定して設定は終了でうs。
1.3 Android Studioのインストール
Windows(またはMac)にAndroid Studioをインストールします。私はパソコンにAndroid Studioをインストールするのはこれが3回目くらいで前回までの2回はプログラミングを教えているページや動画の言う通りにしても説明がわけがわからず挫折してしまいましたので、やはり最後の頼みは懇切丁寧な本しかないという結論に達しました。プログラマーの欠点は自分だけが脳のなかでわかっておりプロセスが飛躍し過ぎて懇切丁寧に教えられないので初学者には何を説明しているのかまったくわからないというところだと思います。
このプログラムもChromeではブロックされますのでエッジでダウンロードしています。Windowsエッジはなぜか途中でダウンロードがキャンセルされるのですけども。
Android Studio 実行ファイル
Windowsのダウンロードフォルダにこのようなアイコンのファイルが表示されました。エッジの場合、何度もダウンロードに失敗して、このアイコンが出てもまだダウンロード中であるのでダブルクリックしても反応がありません。エッジでダウンロードが途中で途切れた場合、再開をクリックすると再びダウンロードが再開されます。Windows10の場合、プログラムファイルの右クリックでプロパティを表示しブロックを解除します。
プログラムが反応しない場合は・・・PCを再起動するとインストールを開始することができます。
Android Studio セットアップ
Android Studio インストールウィザードの開始
同意書に同意しないとインストールできません。
Android Studio インストール中
Android Studio インストール完了
インストールには数分かかります。Android Studioのインストールが完了しました。ではさっそくAndroid Studioを立ち上げてみましょう。
Android Studio
これでAndroidの開発環境のインストールは終わりです。ダウンロードが途中で途切れる場合、作業は長引くと思いますので時間に余裕のある時にインストールしましょうね。きょうのAndroid開発日記は以上です。
バックナンバー
- No.01 Android Studioのインストール 開発環境の準備
- No.02 Android Studio 新規プロジェクトの作成
- No.03 Android Studioでスマホの画面に画像を表示させるプログラミング
- No.04 Android Studioでキャラクターを動かすプログラミング
- No.05 Androidアプリの完成と挫折