【Acer】のパソコンでUbuntuをインストール/起動する際の注意点
AcerにUbuntuをインストール/起動時の重要ポイント
私はAcerのラップトップPC、Aspire-E5-573というパソコンを使っています。USBメモリーにLinuxのディストリビューションOS Ubuntuをインストールすることは成功しましたが、起動時にエラーが出てUbuntuを起動することができませんでした。ここであきらめる人もおられると思いますし、そもそも私が持ってるAcerのノートパソコンをお持ちの方の中でUbuntuを試してみようと思われる人は少ないと思いますが、せっかくなのでどうやって私がAcerのBiosの設定を変更してUbuntuを起動することに成功させたか述べてみようと思います。
Acer PCのUSBメモリーにUbuntuをインストールするコツ
AcerのラップトップPCは起動時にSDカードを選択することができません。起動時に選択できるドライブはHDD/SSDのほか、DVDドライブ、USBメモリーの三つです。もしかしたらUSBにカードリーダーを接続していたらSDカードでも起動できるかもしれませんが、今回はカードリーダーがどこかに行ってすぐには探し出せなくなってしまったので新しくUSBメモリーを購入し、そこにUbuntuをインストールしました。
手順0 すべてのデータのフルバックアップを取る
Windowsをお使いの方は、まず回復ポイント、修復ディスクの順番で作成し、外部のHDDに全データのバックアップを行います。コントロールパネルを起動し、システムとセキュリティからファイルのバックアップまたは復元というページで「今すぐバックアップ」を選択します。念のため重要なファイルは個別にコピーをとっておきましょう。
Ubuntuのインストールは手順をひとつ間違えばWindowsとデータが消えてしまいます。私は先日このミスをしてしまい、バックアップしていなかった三か月分のデータがほとんど消え、Windowsを再インストールしました。復旧にかかった費用は8,900円でした。
手順1 DVD-RにダウンロードしてきたISOイメージを焼き付ける
いわゆるライブDVDという専門用語のことです。ライブDVDを作成するためにはUbuntuの配布サイトに行ってISOイメージをダウンロードしてきます。ダウンロード後、Windows10なら右クリックでDVDを作成(ディスクイメージの書き込み)できます。
手順2 F2連打で管理者パスワードを設定し、Securityを開き「F12」を押して起動ドライブの選択ができるようEnableにする。
英語がわからない人でもF12という項目がありますので、そこをEnableに変更しF10でセーブして終了します。AcerのBiosで管理者パスワードの設定は絶対必要です。
手順3 F12連打で起動ドライブにDVDドライブを選択しインストールDVDを起動する
ライブDVDをDVDドライブに入れた状態でパソコンを起動してF12を押してBios選択画面でDVDドライブを選択してEnterを押します。するとUbuntuのインストール選択画面が出てきます。UbuntuおためしモードではUbuntuのおためし画面が出てきます。
- おためしモード・・・try ubuntuなどと書かれた一番先頭の行です。
- インストール・・・ubuntu installなどと書かれた二行目にあるところです。
- OEM何とか・・・よくわかりませんが、今回のインストールには関係ありません。
手順4 おためしモードまたはインストールからUSBドライブのパーテイションを設定する
Ubuntuのおためしモードまたは、インストール時の設定画面でUSBドライブのパーテイションを設定します。ここの設定は絶対に間違ってはいけない重要なポイントです。おためしモードの場合は「GParted」というソフトウェアでパーティションを設定します。おためしモードでやったほうがより安全です。
- NTFSまたはFAT32でWindowsとデータをやり取りするスペースを作ります。
- 残りはUbuntuをインストールするためのスペースに当てます。
参考にしたページ:http://cloud-work.net/usb%E3%83%96%E3%83%BC%E3%83%88/usb_install/
最初にNTFSまたはFAT32でスペースを作っておかないと後でたいへん困ります!!何かトラブルがあってWindowsからUSBメモリーを確認しようとしたときに、すべてLinuxのパーティションになっていたらUSBそのものをお使いのPCが認識しない可能性もありますよ!Ubuntuをインストールした後でNTFSまたはFAT32でフォーマットすればいいやという考えは危険です。
もし何かあったらWindows10のスタートボタンを右クリックしてディスクの管理(K)というページを開きます。そこからHDDのフォーマットやパーティションのリセットを行うことが可能です。
もし何かあったらWindows10のスタートボタンを右クリックしてディスクの管理(K)というページを開きます。そこからHDDのフォーマットやパーティションのリセットを行うことが可能です。
手順5 ブートローダーをインストールするデバイスにUSBメモリを選択します
ここが最重要で絶対に間違ってはいけないところです。インストール画面にて、ブートローダーをインストールするデバイスに、今差し込んでいるUSBメモリを選択します!もうこれ絶対間違えたらだめですよ!
画面の下に薄い字ですが、ほんとに重要な選択画面が出てきます。
手順6 インストールを終える
これ以降のインストールは超簡単です。誰にでもインストールできます。
手順7 AcerのBiosにF2を連打して入り起動時にOSの選択ができるようにします
先ほどBiosの管理者パスワードを設定したと思いますがそのパスワードを使ってBiosに入りSecurity画面に進みます。そこでUEFIファイルを選択します。EFI→ubuntu→shimx64.efiの順で選択していき、保存します。この設定項目はBiosのパスワードを持った管理者じゃないと設定できません。 名前を入力する画面が出てきますのでUbuntuとでも書いて保存しておきましょう。
手順8 再起動しF12を連打してUbuntuを起動します。
パソコンを再起動してF12でブートするOSを選択します。BiosのBoot option menuという画面が出てきますので、ubuntuを選択してEnterを押します。うまくいけばUbuntuが起動します。うまくいかない場合は手順9に進みます。
手順9 GUN GRUBで次のようなメッセージがでる場合の対処法
Ubuntuを起動しようとすると、画面が真っ黒になりWindowsのコマンドプロントに似たページが出て先に進めなくなる場合があります。GUN GRUBメッセージ「Minimal BASH-like line editing is supported. For the first word, Tab lists possible command completions. Anywhere else Tab lists possible device or file completions. grub>」このようなメッセージが出る場合があります(私は出ました)。
ここであれこれと文字列を入力しがちですが、インストールにミスがなかったので何を入力しても無駄でした。
この場合、Windowsの画面を立ち上げてUSBメモリーが認識できているか確認してください。おそらくはUbuntインストール後一度目のWindowsはUSBメモリーが存在していないことになっていると思います。AcerとWindows10の問題かもしれませんが、たまにUSBやSDカードとの接続が切れてしまう現象が私のパソコンではたびたび生じていました。今回もその例に漏れずUSBメモリーをコンピューターが認識していませんでした。
USBを抜いて差してWindowsを再起動したりして、WindowsでUSBメモリーのFAT32でフォーマットした部分が開けることを確認したらUbuntuを立ち上げます。
今回のインストールに使用したUSBメモリーはSanDiskのUSB3.0の64GBです。二千円弱ほどです。手持ちのメモリーが無いのでUbuntuをインストールするときにはWindowsの回復ディスクの作成用にもうひとつUSBメモリーが必要になります。回復ディスクの作成には32GBあれば十分です。tips
せっかくなのでWindowsを開いている間にメモ帳に無線LANのパスワードを入力してFAT32のエリアに保存しておきましょう(笑)MACアドレスフィルタリングをしている場合はUSBメモリのMACアドレスをLANのルーターに登録しておかないと、有線LANを繋いで作業する羽目になりますよ!
おそらくこれでAcerのラップトップPCでUbuntuが無事起動することができたと思います。
こちらのUbuntuの書籍もおすすめです。
役に立ったらシェアしてもらえると本望です。
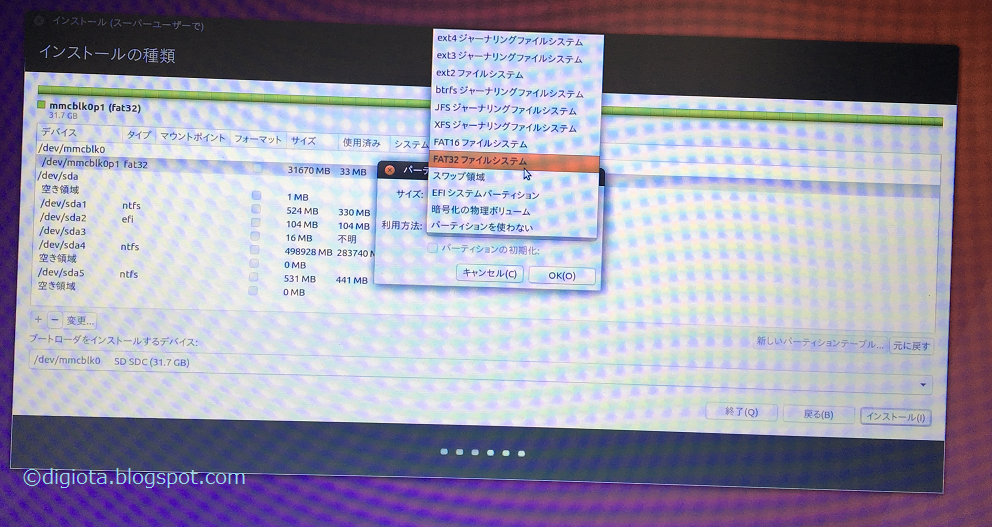











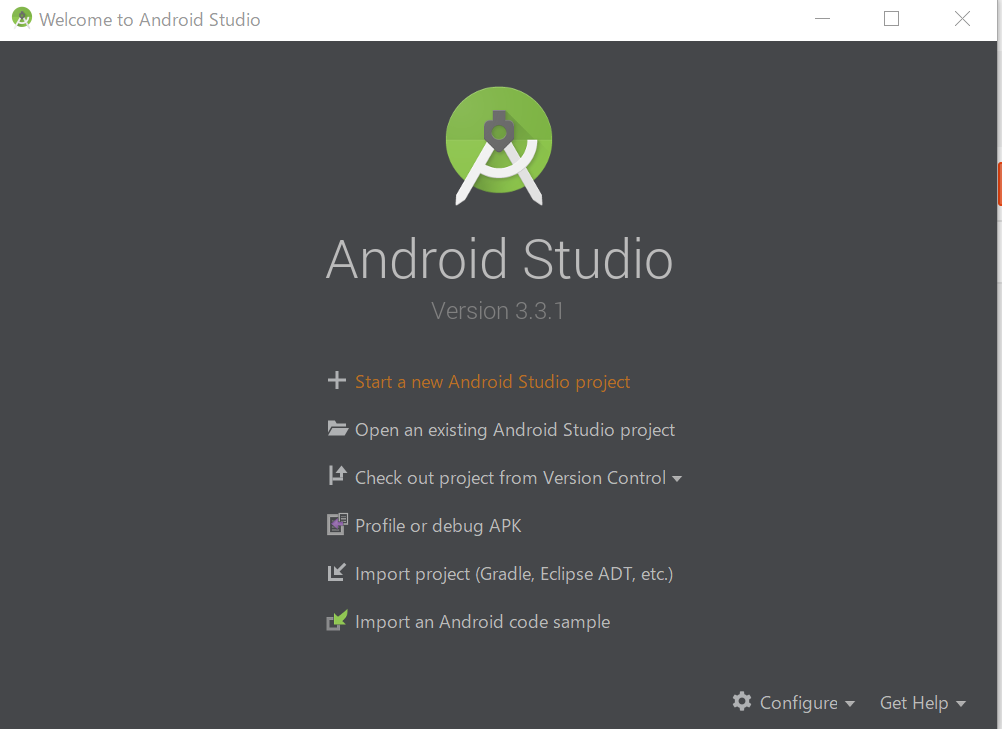

コメント
コメントを投稿