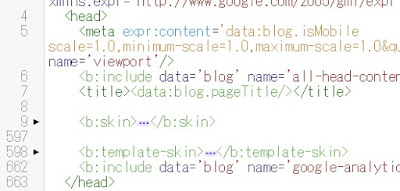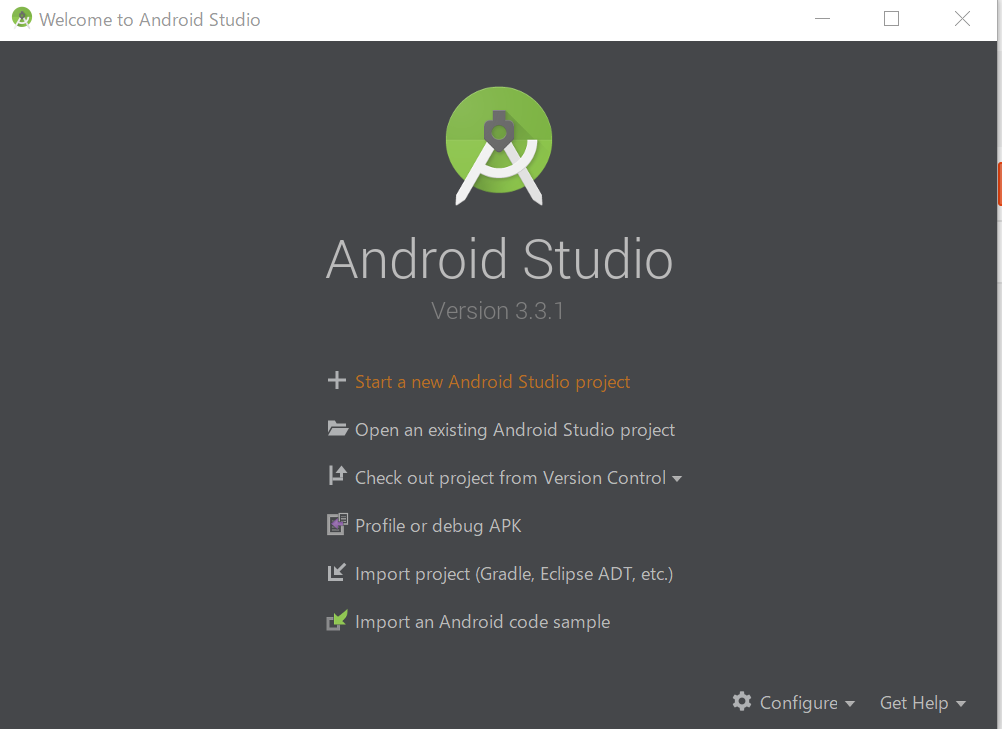Bloggerで見出しタグをカスタマイズする方法1
Google Bloggerの見出しタグを装飾(カスタマイズ)する方法1
Blogger標準の見出しタグとは
Bloggerの編集画面には、H2からH4までの3つの見出しタグが付いています。見出しタグをつけることによってブログにメリハリをつけ、読者に読みやすいページを作ることができます。
H2タグ 見出し
Bloggerの見出しタグで一番大きな見出しタグです。
H3タグ 小見出し
Bloggerの見出しタグで二番目に大きな見出しタグです。
H4タグ 純見出し
Bloggerの見出しタグで一番小さな見出しタグです。
H5タグ
H5タグは自分で個別に設定します。
H6タグ
H6タグは、自分で個別に設定します。
こんなに小さなタグは通常は必要ありません。
こんなに小さなタグは通常は必要ありません。
H2~H4の見出しタグをカスタマイズする方法
Bloggerでは、CSS(スタイルシート)で見出しタグを装飾することができます。
手順1 テンプレート編集画面でソースを直接編集する方法
- テンプレート→編集をクリックし、ソースコードを開きます。
- 数行目の<skin>~</skin>となっているところの行の左側の三角▲が横になった文字をクリックし、スタイルシートを開きます。
- 標準でh2{ }と書かれている箇所を探します。
- その辺りに直接CSSを書き込みます。
- テンプレートを保存して終了です。
この画像では、9行目の▲をクリックして閉じているスキンを開きます。
手順2 カスタマイズ画面のCSSの自由記入欄で編集する方法
- テンプレート→カスタマイズをクリックします。
- 上級者向けをクリックし、CSSを追加をクリックします。
- ここにCSSを追加し、既存のスタイルシートをオーバーライトします。という入力欄に直接CSSを記入します。ここに記述したスタイルシートが優先して適用されます。
- たいていはここにCSSを記入してもなぜか反映されません。
見出しタグをカスタマイズするために必要なCSSの書き方
見出しタグの書き方は簡単です。H2{
ここにCSSを記入します
}
h3{
ここにCSSを記入します
}
h4 {
ここにCSSを記入します
}
まずはこの文字をスタイルシート編集画面にコピペします。
文字のサイズを決めるスタイルシート
font-size:1.5em;
font-size:2.4em;
フォントサイズを指定する場合は、このように記述します。数字を大きくすると、文字が大きくなります。 たいていのブラウザでは1emは16pxです。emは1emに対し、相対的にどれくらい文字を大きくするかという記述方法です。ひとつ設定するたびに「:」「;」は必ず入れておきましょう。
見出しの周囲のスペースを決めるスタイルシート
padding:5px;(見出しの内側のスペースを一括指定)
margin:20px;(見出しの外側のスペース一括指定)
余白の個別指定タグ一覧
padding-top, padding-bottom, padding-right, padding-left,margin-top, margin-bottom, margin-right, margin-left
いつも見出しの余白を改行で済ませていませんか?スタイルシートで指定すれば、見出しの余白を指定することができ、不確実な改行タグを挿入する必要はありません。
見出しの左側に図形を描くスタイルシート
border-left:20px #pink;(サイズpx 色# 左側に四角い図形を表示する)
background:#CCCCCC;(背景の色を指定する)
border-bottom:1px dotted #CCCCCC;(下線を点線にする)
見本
サンプルの見出しです
border-top:1px dotted #ccc;
border-right:1px dotted #ccc;
border-left:20px solid #E850A8;
border-bottom:1px dotted #ccc;
background: #F5F1DE;
padding:.7em .8em
サンプルの見出しです 付箋 シンプルな見出し
border-bottom: 1px solid #d3d3d3;
border-left: 20px solid #E850A8;
border-right:1px solid #d3d3d3;"
padding: .7em .8em;